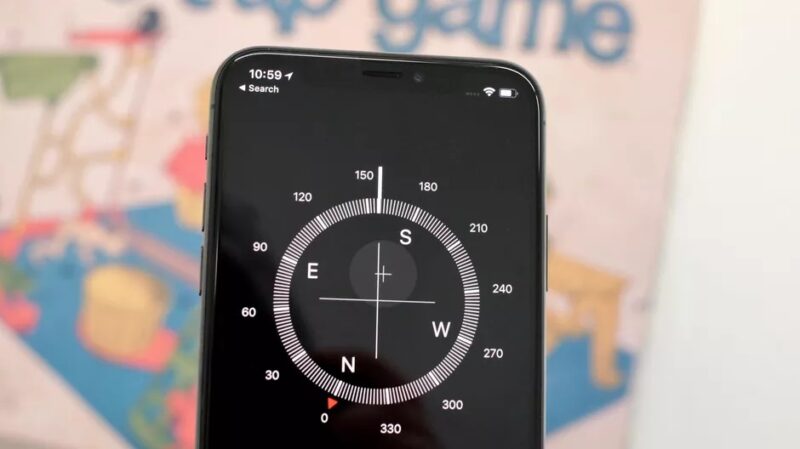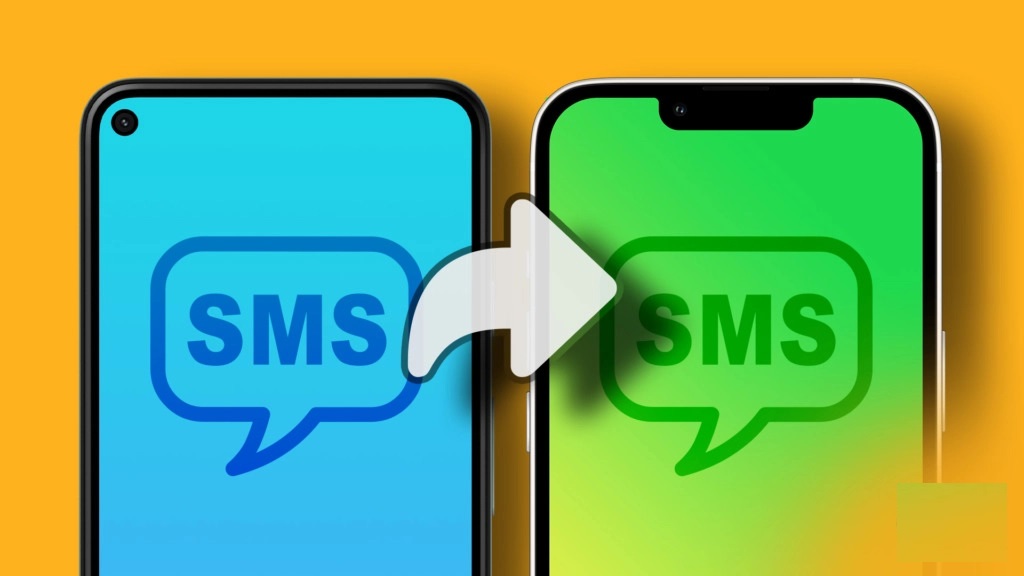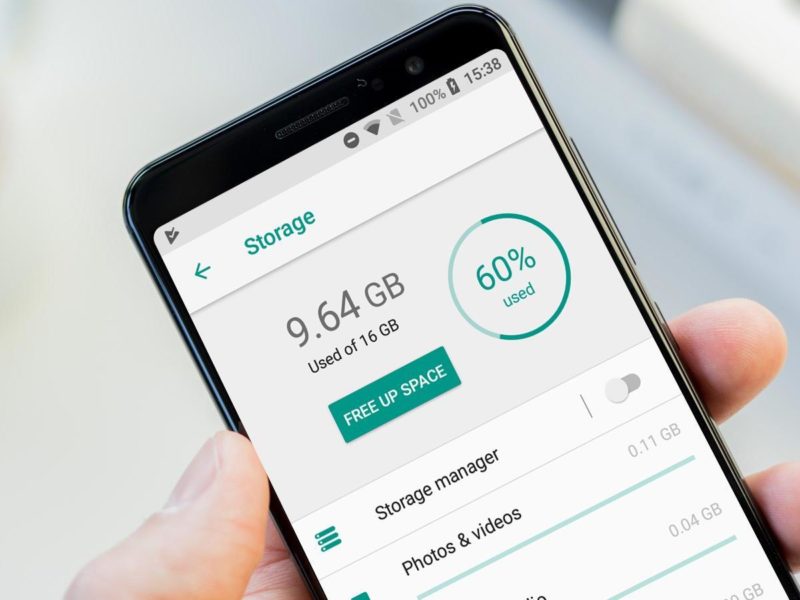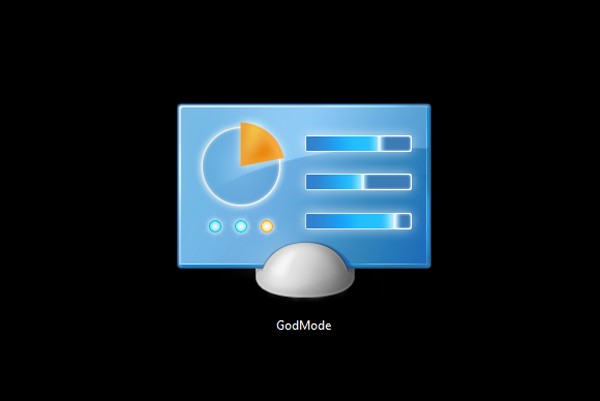Ni wazi kuwa hapa Tanzania tech tumekuwa tukijifunza kwa pamoja mambo mbalimbali ambayo mengi inawezekana ulikuwa ufahamu kabla, lakini ni wazi kuwa kuna wakati tumekuwa tukisahau mambo madogo ambayo ni muhimu kwa watumiaji wote.
Kama wewe sio mtumiaji wa kompyuta wa leo huwenda unaona makala hii haina maana kwako, lakini ni wazi kuwa kila mtumiaji wa kompyuta wa leo lazima alishawahi kujiuliza jinsi ya kuchukua screenshot kwenye laptop au kompyuta yoyote.
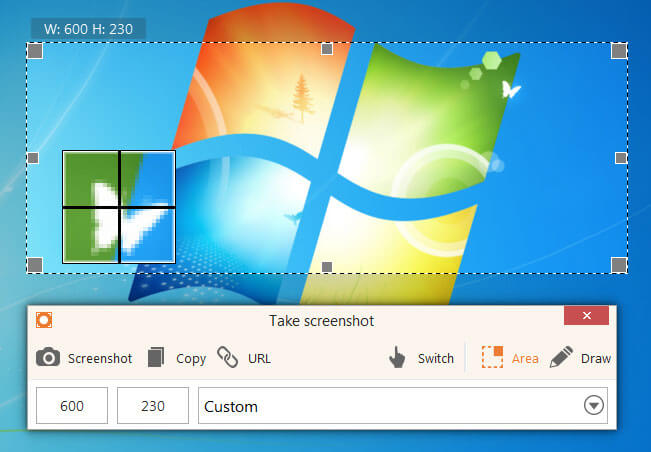
Kuliona hilo leo nitakuonyesha njia mbalimbali ambazo unaweza kutumia kuweza kuchukua screenshot kwenye kompyuta yako. Njia hizi zote ni rahisi na unaweza kufanya kwenye kompyuta yako sasa hivi kama unatumia kompyuta.
TABLE OF CONTENTS
Kutumia Kitufe Maalum cha PrntScrn
Kama unatumia kompyuta ya PC basi ni wazi kuwa kwenye keyboard yako lazima kunalo neno hilo “PrntScrn”, kama neno hilo halipo lazima litakuwa linapatikana kwa maneno mengine lakini yanayo karibiana na neno kama hilo. Kuna wakati mwingine kitufe hicho kinakuwa kimeandikwa “PrtScn’.

Kupitia kitufe hicho unaweza kuchukua screenshot kwenye kompyuta yako kwa kutumia njia mbalimbali kama ifuatavyo.
Kwa kubofya kwa pamoja kitufe cha Alt na PrtScn – Hapa utaweza kucopy kitu kilichopo juu ya kioo chako na utaweza kupaste kitu hicho kwenye programu nyingine ya kuedit picha. Kwa mfano programu kama Adobe, paint ya windows na nyingine kama hizo.
Kwa kubofya kwa pamoja kitufe cha Windows key na Shift pamoja na S – Utaweza kuwasha sehemu maalum ambayo itakusaidia kuchukua screenshot kwa kuchagua eneo unalata kuchukua screenshot kwenye kompyuta yako au laptop.
Baada ya kuchukua screenshot yako unaweza kuedit screenshot hiyo kwa kubofya pale inapotokea kwenye kompyuta yako upande wako wa kulia chini, kumbuka pia kwenye sehemu hiyo utaweza kuona sehemu ambayo screenshot yako imehifadhiwa moja kwa moja.
Kwa kutumia Njia ya Game Bar (Windows 10)
Unaweza kutumia njia nyingine ya Game bar kwa kutumia mfumo wa Windows 10, unachotakiwa kufanya ni kubofya sehemu ya bendera ya Windows upande wa kushoto. Baada ya hapo bofya settings kisha chagua sehemu ya Gaming, kisha bofya sehemu ya “Record game clips, screenshots and broadcast using Game bar“.
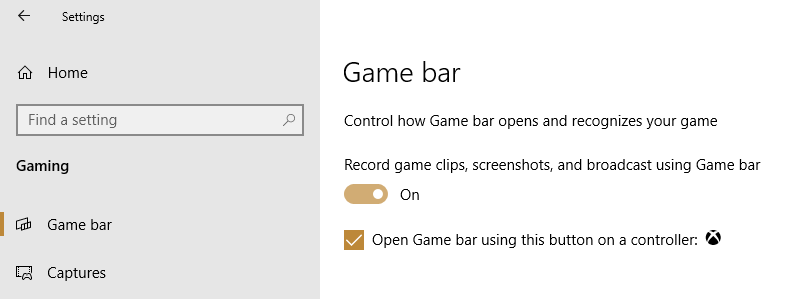
Baada ya kuwasha sehemu hii, sasa unaweza kuendelea kwa kuchagua screenshots kwa kubofya alama ya Window kwenye kompyuta yako kisha bofya G ( Window key + G ).
Kama kwa namna yoyote bado hujaona kama njia hiyo ni rahisi kwako unaweza kuendelea kwa kufuata njia ya tatu ambayo ni njia bora na rahisi kwa watu wengi zaidi.
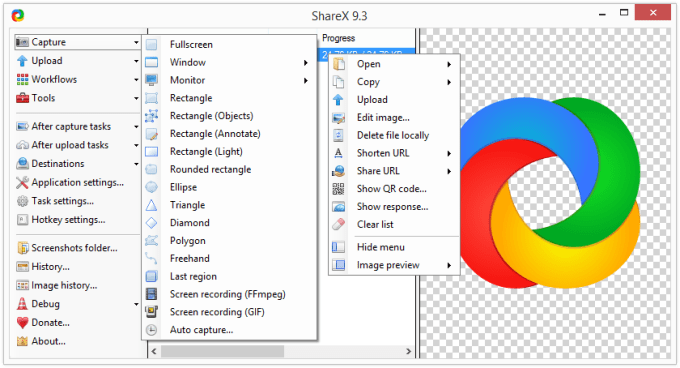
Kama wewe ni mmoja wa watu ambao hupenda kushare kazi zako kwa kuchukua screenshot basi programu hii ni muhimu kuwa nayo. Najua kuwa inawezekana unajua jinsi ya kuchukua screenshot kwa kutumia mfumo wa Windows bila programu yoyote.
Lakini programu hii ni bora zaidi kwa kuwa inakupa uwezo zaidi ya kuchukua screenshot. Kupitia programu hii utaweza kuchukua screeshot za aina mbalimbali ikiwa pamoja na uwezo wa kushare kwa urahisi na haraka. Trust me! unahitaji programu hii kwenye PC yako.
Kwa kutumia njia hizo hapo juu natumanini utakuwa umeweza kuchukua screenshots kwenye kompyuta yako au laptop.
Kama kuna mahali popote ambapo utakuwa umekwama unaweza kuandika maoni yako kupitia hapo chini. Kama unataka kujifunza zaidi unaweza kusoma hapa jinsi ya kuwasha dark mode kwenye kompyuta za Windows 10 na MacOs.